
El botón de captura de pantalla de Nintendo Switch es una característica útil. Aún así, muchos jugadores lo golpean accidentalmente mientras están en un juego acalorado, o los niños lo presionan repetidamente, sin saber que están llenando la memoria del sistema con 10,000 capturas de pantalla. He aquí cómo desactivarlo.
Con la versión de firmware 10.0.0 o posterior, Nintendo le permite reasignar los botones del controlador en todo el sistema en la Configuración del sistema del Switch. Con la actualización, incluso puede deshabilitar botones específicos, como el botón de captura, que es un botón cuadrado con un círculo en el interior, ubicado en el Joy-Con izquierdo, el Switch Pro Controller o en varios controladores de terceros.
Cómo deshabilitar el botón de captura
Para deshabilitar el botón de captura, primero, asegúrese de que el controlador con el botón de captura que desea deshabilitar esté conectado al conmutador. Desde allí, inicie Configuración del sistema tocando el ícono de engranaje en la pantalla de inicio del Switch.

En Configuración del sistema, navegue hasta "Controladores y sensores" y luego seleccione la opción "Cambiar asignación de botones".

En la pantalla "Asignación de botones", verá una lista de controladores adjuntos a la izquierda.
Elija el controlador que desea modificar y luego seleccione el botón "Cambiar". Esta técnica funciona para el Joy-Con izquierdo, el Pro Controller y otros controladores con el botón Capturar.

Ahora verá un diagrama visual del controlador que seleccionó. Con el joystick, navegue hasta que se resalte el botón Capturar y luego presione el botón físico "A".

La configuración del sistema le pedirá que seleccione una nueva asignación para el botón Capturar. Elija la opción "Desactivar" y presione el botón físico "A" para confirmar la selección.

Volverá a la pantalla "Cambiar asignación de botones" con el diagrama del controlador, donde debería ver que el botón Capturar se ha desactivado. Seleccione el botón "Listo" para confirmar el cambio.

Una ventana emergente le dirá que la asignación de botones se ha actualizado. Seleccione el botón "Aceptar" para continuar.

Después de confirmar el cambio de botón, el botón Capturar en el controlador que seleccionó ahora estará desactivado. (Tenga en cuenta que aún puede capturar capturas de pantalla con un controlador diferente cuyo botón Capturar no se haya desactivado).
Ahora puede salir de la Configuración del sistema y jugar como de costumbre.
Cómo guardar la asignación de botones personalizados en un perfil rápido
Si lo desea, puede guardar la asignación de botones personalizada para el controlador que modificó en un perfil para que pueda alternar rápidamente entre habilitar y deshabilitar el botón Capturar.
Abra Configuración del sistema (seleccionando el ícono de engranaje en la pantalla de inicio) y luego navegue hasta Controladores y sensores> Cambiar asignación de botones. Seleccione el controlador con el mapeo del botón Capturar que le gustaría guardar y elija "Guardar mapeo".

Se le pedirá que seleccione un espacio para guardar numerado. Elija el que desee y luego presione el botón físico "A".

Se guardará su mapeo personalizado. Puede volver a cargarlo en cualquier momento en Configuración del sistema desde Controladores y sensores> Cambiar asignación de botones> Asignación de botones> Cargar asignación.
Cómo reactivar el botón de captura de Nintendo Switch
Si desea volver a la asignación de controlador predeterminada, abra Configuración del sistema (seleccionando el ícono de engranaje que se encuentra en la pantalla de inicio) y luego navegue a Controladores y sensores> Cambiar asignación de botones. Seleccione el controlador con el botón Capturar que le gustaría restaurar y elija la opción "Restablecer".

En el cuadro de diálogo de confirmación que sigue, seleccione "Restablecer". La asignación personalizada se restablecerá por completo y el botón Capturar volverá a comportarse como de costumbre. ¡Feliz juego!

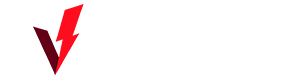
0 Comentarios