Los portátiles y netbooks que vemos hoy en el mercado hubieran sido posibles, o al menos portátiles, sin la existencia de baterías. No puede detener el proceso de caída de la batería porque es un fenómeno natural, pero puede verificar el estado de la batería en su computadora portátil de vez en cuando. Por lo tanto, puede comprar una batería nueva en el momento adecuado antes de que la actual quede inutilizable.
Si dejamos de lado las MacBooks, una computadora portátil con Windows estándar viene con una batería de respaldo de alrededor de 6 a 7 horas en promedio. Puede obtener hasta 10 horas de respaldo en algunas computadoras portátiles de mayor precio.
Sin embargo, estas baterías, en su mayoría del tipo de iones de litio, disminuyen su capacidad de carga con el tiempo. Es muy posible que una computadora portátil nueva que puede funcionar durante 6 horas con la energía de la batería proporcione solo 2 horas de energía después de un par de años de uso.
Prueba de batería de portátil en Windows 10, 8.1, 8, 7
En Windows 10 (y versiones anteriores) puede obtener una vista detallada de los datos relacionados con la batería, como sus especificaciones originales, capacidad diseñada, capacidad actual, etc. También mantiene información actualizada sobre las sesiones de uso de la batería. Una utilidad de línea de comandos conocida como POWERCFG le permite acceder a estos datos de una manera bien organizada.
Entonces, aquí hay un método que implica el uso de Windows CMD para verificar el estado de la batería y generar un Informe de energía. También puede generar el Informe de estado de la batería, que muestra los ciclos de carga y el rendimiento de su batería a lo largo del tiempo.
Verifique el estado de la batería y genere un informe de energía en Windows usando el comando POWERCFG
El informe de energía en Windows 10 puede explicar cuánto se ha reducido su capacidad con el tiempo y si hay errores o configuraciones mal configuradas que perjudican la duración de la batería. Puede seguir estos pasos para realizar una prueba de duración de la batería del portátil:
- Haga clic derecho en el botón Inicio. Haga clic en Símbolo del sistema (administrador) .Nota: En versiones posteriores de Windows 10, la opción del símbolo del sistema se reemplaza por PowerShell en el menú contextual del botón Inicio. Puede buscar CMD en el menú Inicio. A continuación, haga clic con el botón derecho en CMD y haga clic en Ejecutar como administrador .
- Escriba el comando:powercfg / energíaTardará 60 segundos en generar un informe de energía de su batería.
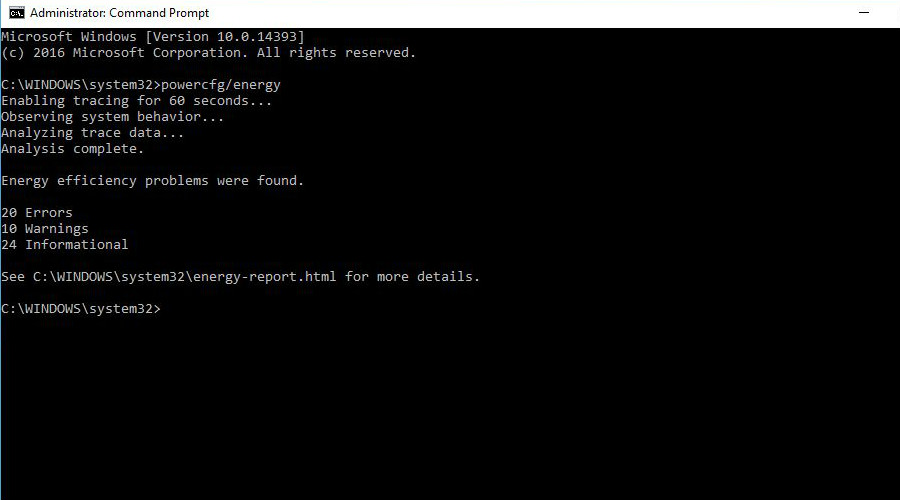
- Para acceder al informe de energía, presione Windows + R y escriba la ubicación:C: \ WINDOWS \ system32 \ energy-report.htmlHaga clic en Aceptar. Este archivo se abrirá en su navegador web.
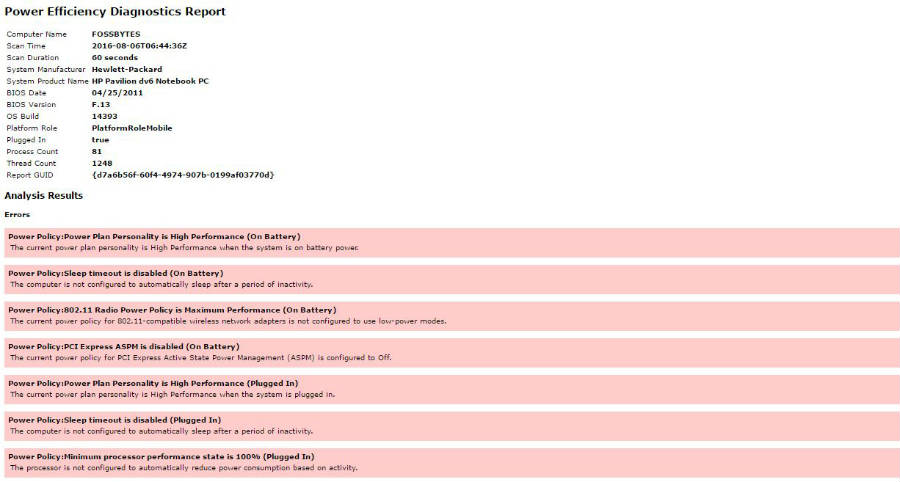 Capacidad de la batería:
Capacidad de la batería: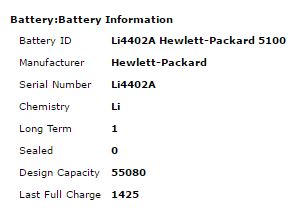
Genere el informe de batería de Windows 10 usando el comando POWERCFG
El informe de la batería parece menos geek e incluye información sobre el uso diario de la batería. Muestra las estadísticas de uso recientes y el gráfico de los últimos tres días, el historial de uso de la batería de cuántas horas estuvo activo el sistema por semana y el historial de capacidad de la batería por semana para dar una idea de cuánto se ha agotado en comparación con la capacidad original. .
Sobre la base de los consumos observados, el informe de prueba de la batería de la computadora portátil también incluye números estimados sobre cuánto durará la batería. Siga los pasos que se mencionan a continuación para generar su informe de batería de Windows 10:
- Abra CMD en modo administrador como se indicó anteriormente.
- Escriba el comando:powercfg / batteryreportPresione Entrar .
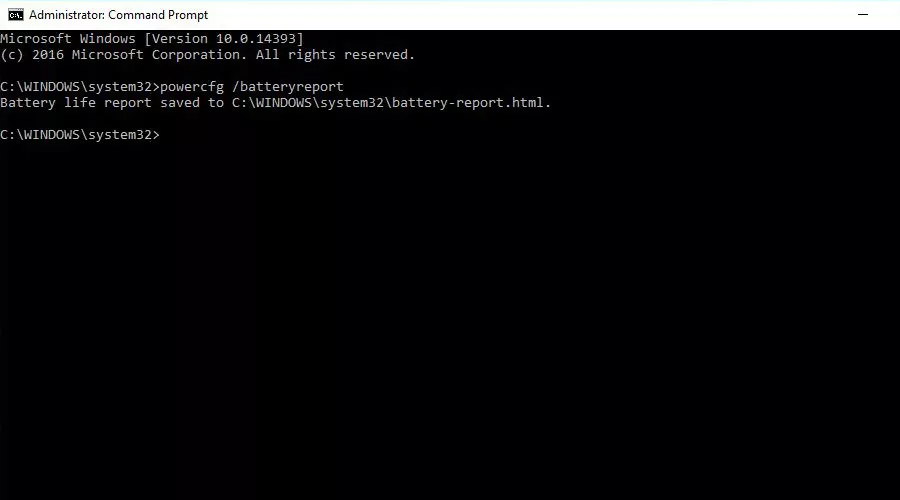
- Para ver el Informe de la batería, presione Windows + R y escriba la siguiente ubicación:C: \ WINDOWS \ system32 \ battery-report.htmlHaga clic en Aceptar. Este archivo se abrirá en su navegador web.
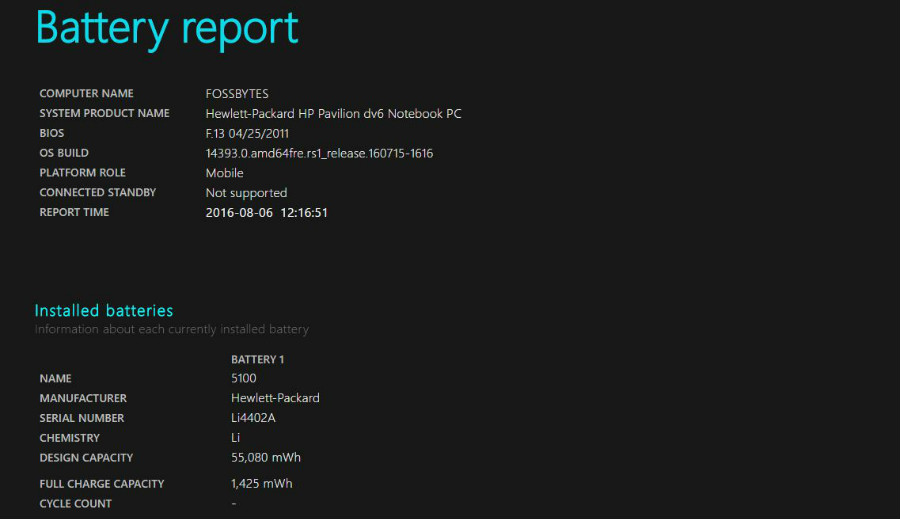
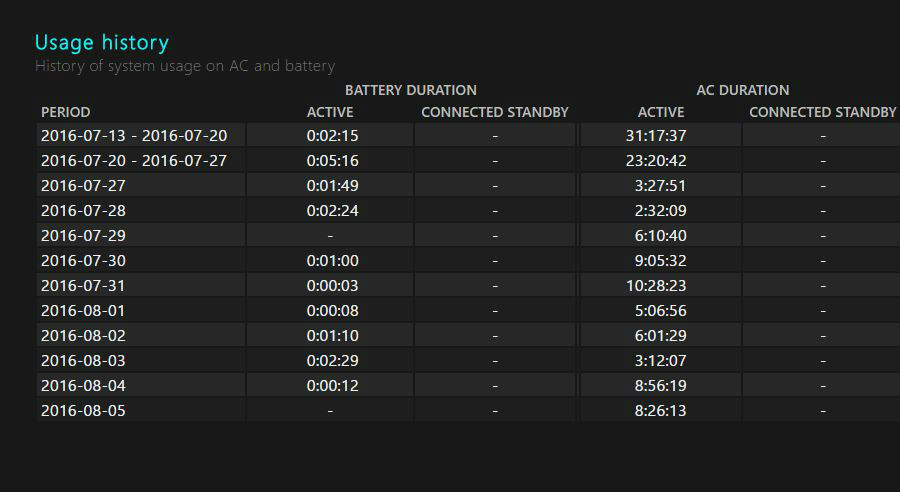
Estos datos se actualizarán cada vez que escriba los comandos POWERCFG en la ventana CMD para verificar el estado de la batería, incluidas las versiones existentes del informe de energía y el informe de la batería.
Puede monitorear regularmente el estado de la batería de Windows usando el comando powercfg anterior. Por ejemplo, le permite controlar el historial de uso reciente y a largo plazo de su batería. Entre otras cosas, el informe de la batería de Windows 10 proporciona estimaciones de la duración de la batería que puede obtener después de una carga completa. Esto puede ser muy útil en momentos en los que la fuente de alimentación es corta.
Nota: Hemos probado el método anterior para Windows 10, 8, 8.1. También se utilizará para comprobar el estado de la batería en Windows 7.
Si tiene algo que agregar, díganos en los comentarios a continuación.
Preguntas frecuentes (FAQ)
Puede activar la función de ahorro de batería en Windows 10 siguiendo sencillos pasos. Simplemente haga clic en el icono de la batería en el área de notificaciones. Luego, arrastre el control deslizante hacia el extremo izquierdo para habilitar el ahorro de batería.
Powercfg es una utilidad basada en la línea de comandos y funciona en versiones anteriores, incluido Windows 7. Entonces, cuando quiera usarlo, simplemente inicie el Símbolo del sistema y estará listo para comenzar.


0 Comentarios