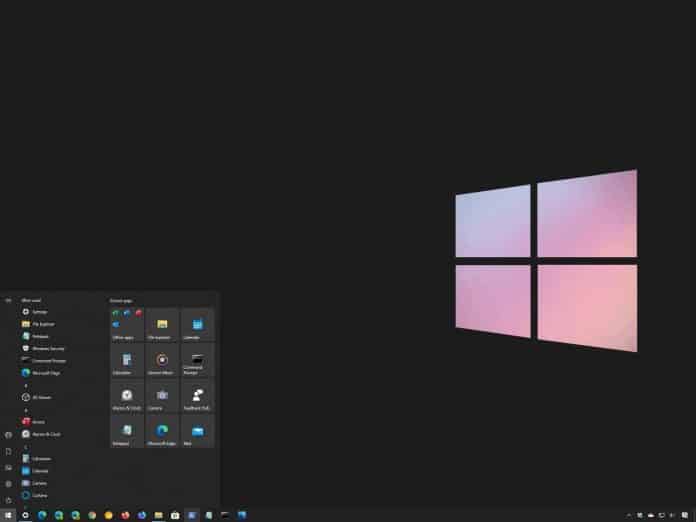
A veces, cuando inicia sesión en Windows 10, su escritorio mostrará una pantalla negra. Este artículo ofrece 4 métodos para solucionar el problema de la pantalla negra en Windows 10.
Aquí están los 4 métodos discutidos en esta guía:
- Elimina el servicio de audio de Windows
- Agregar cuenta "NT AUTHORITY \ INTERACTIVE" al grupo de "Usuarios" local
- Desactivar UAC (Control de cuentas de usuario)
- Deshabilitar el servicio 'AppReadiness'
Debido al problema único que presenta el problema de esta guía, los pasos utilizan atajos de teclado.
Método 1: elimine el servicio de audio de Windows
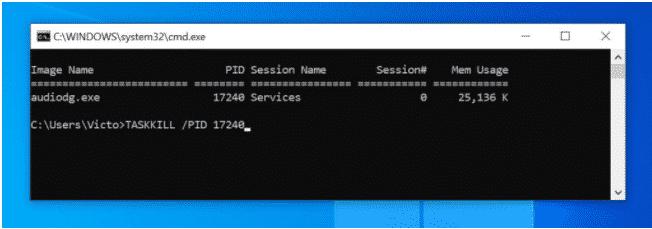
Para solucionar el problema de la pantalla negra en Windows 10 con este método, siga los pasos a continuación:
- Inicie sesión en Windows 10 y presione el logotipo de Windows + R en su teclado. Se abrirá el comando de ejecución.
- En el comando EJECUTAR , escriba CMD y haga clic en Aceptar.
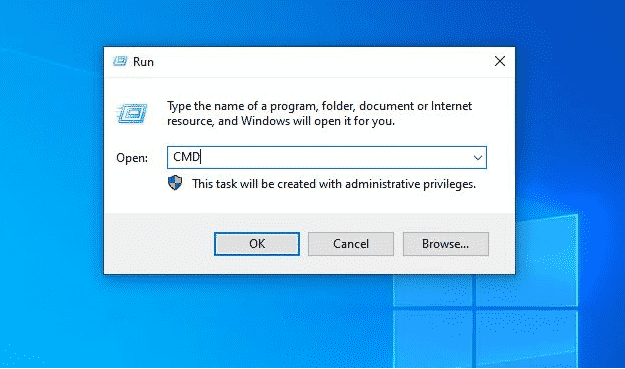
- Luego, en el símbolo del sistema, escriba el comando a continuación y presione Entrar. TASKLIST / FI "ImageName eq audiodg.exe".
El comando devuelve los detalles de la tarea del servicio de audio de Windows en su PC. Tenga en cuenta el PID. En este ejemplo, el PID del servicio de audio de Windows en mi PC es 17240.
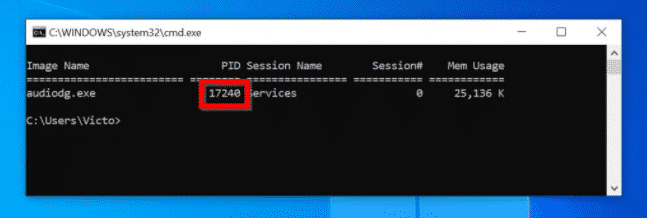
El comando puede devolver "INFO: No se están ejecutando tareas que coincidan con los criterios especificados". Esto significa que el servicio de audio NO se está ejecutando en la PC.
Si esta es su situación, continúe con el segundo método para arreglar la pantalla negra en Windows 10.
- Pero, si, por otro lado, el comando arrojó un resultado, para matar el servicio de audio, escriba el comando a continuación. Luego presione la tecla Intro en su teclado.
TASKKILL / PID <audiodg.ex-PID>
Reemplace <audiodg.ex-PID> con el PID del último comando. En mi ejemplo, utilicé el siguiente comando:
TASKKILL / PID 17240
- A veces, el comando anterior puede devolver un error de "acceso denegado". Esto puede indicar que el usuario que inició sesión no tiene permiso para detener el servicio de audio. En esta situación, escriba un comando como este comando de muestra.
TASKKILL / PID <audiodg.ex-PID> / U <nombre de usuario> / P <contraseña>
Reemplace <audiodg.ex-PID> con el PID del comando TASKLIST / FI “ImageName eq audiodg.exe” . <nombre de usuario> es el nombre de usuario de un usuario con privilegios administrativos. <contraseña> con la contraseña del usuario especificado con <nombre de usuario> .
Si los pasos de la primera solución no solucionan la pantalla negra en Windows 10, pruebe la segunda solución recomendada.
Método 2: agregue la cuenta "NT AUTHORITY \ INTERACTIVE" al grupo de "usuarios" local
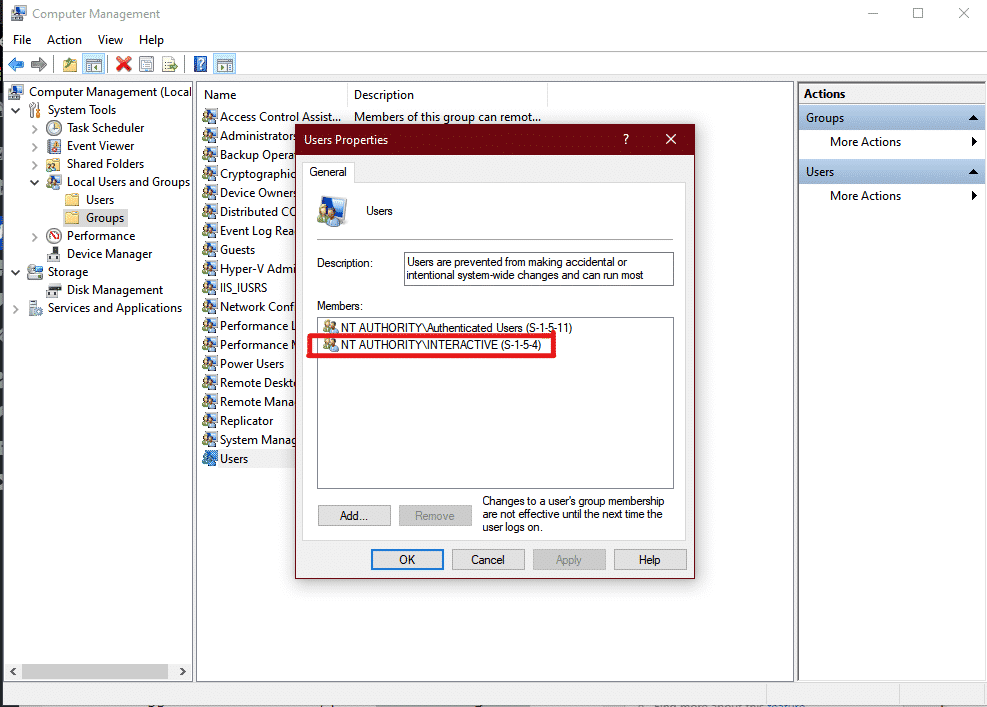
Agregar la cuenta "NT AUTHORITY \ INTERACTIVE" al grupo de "usuarios" local también puede arreglar la pantalla negra en Windows 10. Estos son los pasos para probar esta solución
- Mientras está conectado a Windows 10, presione el logotipo de Windows + R en su teclado. Se abrirá el comando RUN.
- En el comando Ejecutar, escriba compmgmt.msc y haga clic en Aceptar. Se abrirá Computer Management MMC.
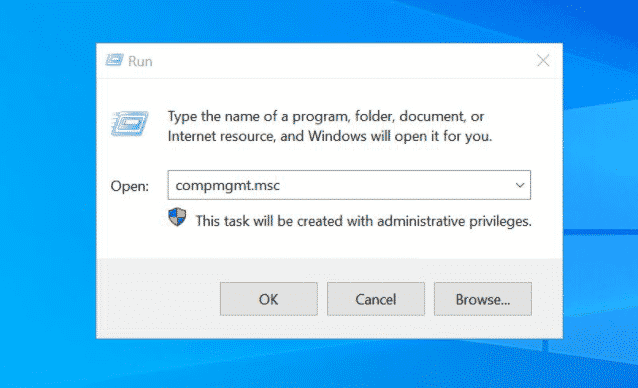
- Cuando se abra Administración de equipos , expanda Usuarios y grupos locales (haga clic en la flecha que apunta a la derecha).
- Luego haga clic en el nodo Grupos. Finalmente, en el panel de detalles, haga doble clic en Grupo de usuarios .
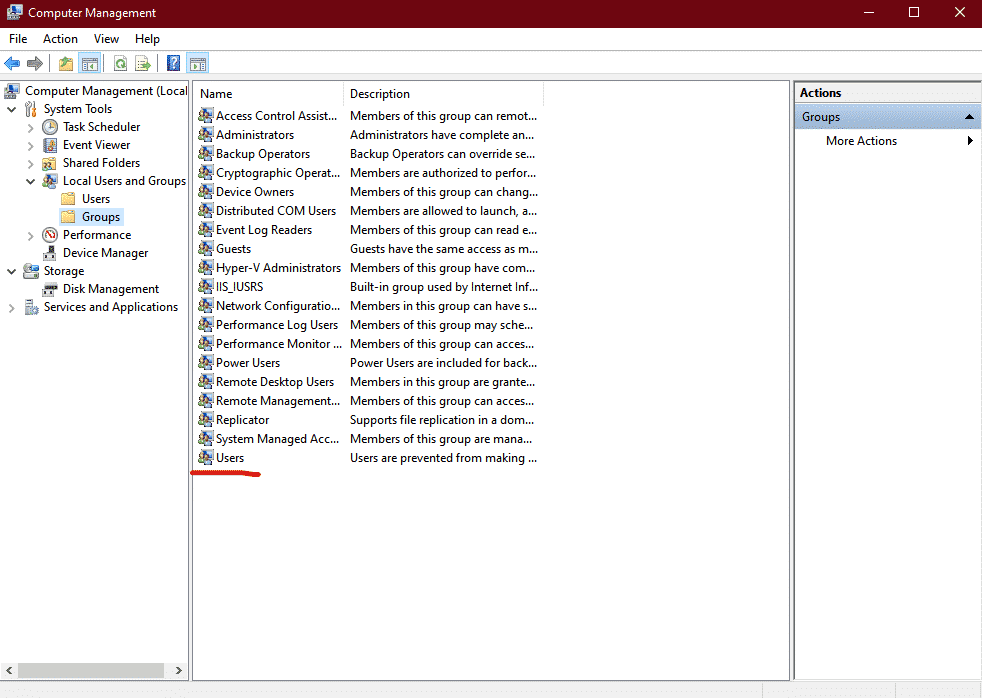
- Cuando se abran las propiedades del grupo de usuarios , haga clic en Agregar .
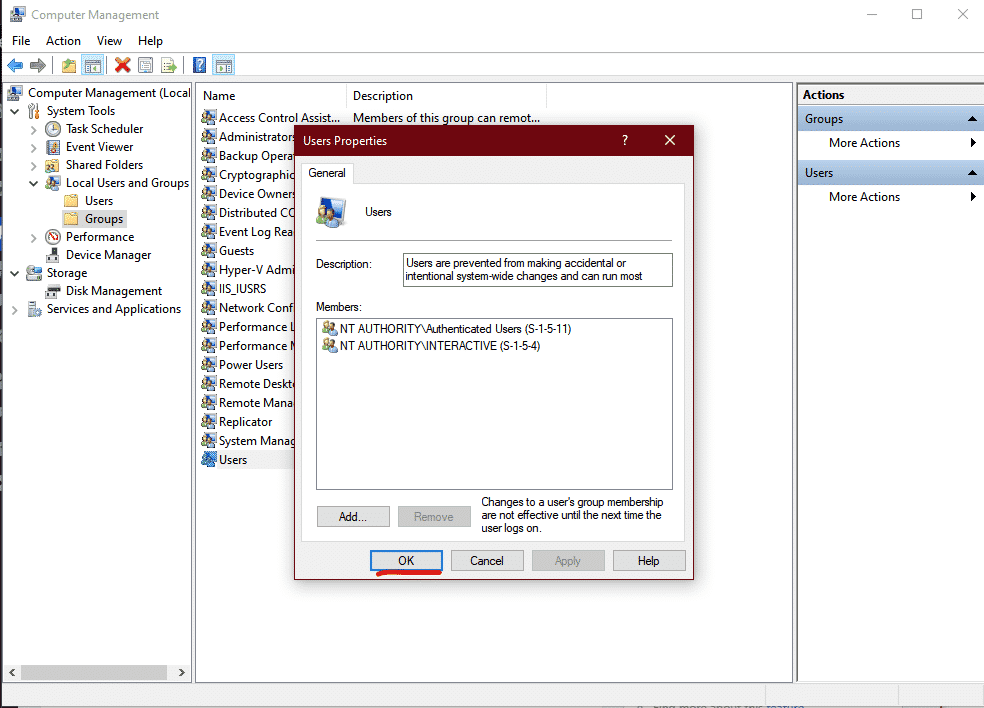
- Luego, en la pantalla Seleccionar usuarios , escriba INTERACTIVO . Luego haga clic en Comprobar nombres . INTERACTIVO ahora debería estar subrayado. Haga clic en Aceptar.
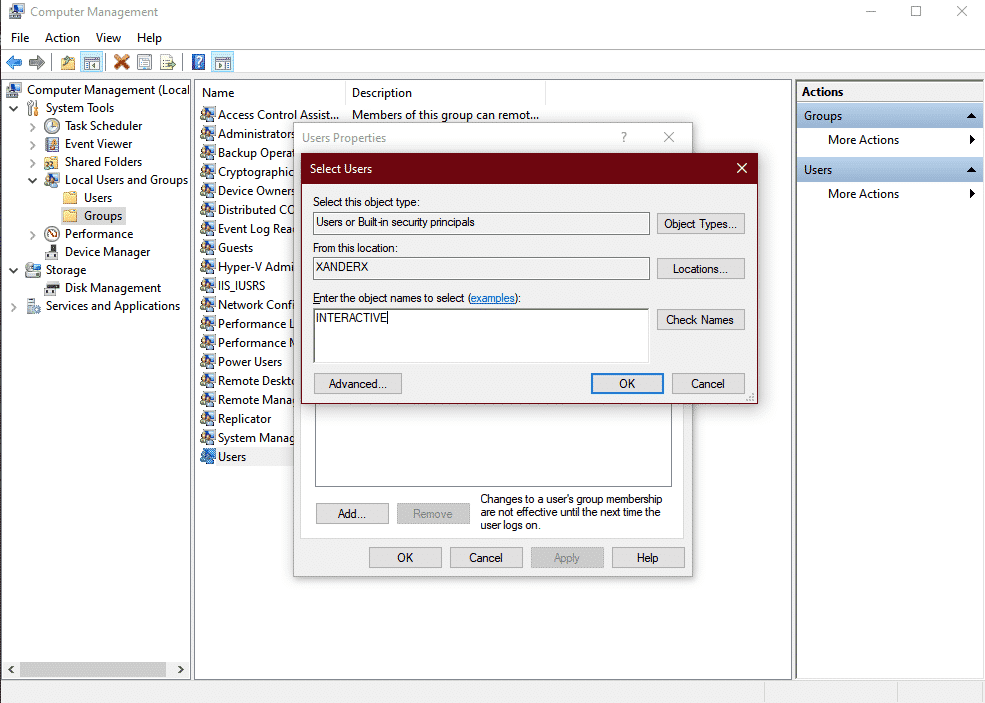
- NT AUTHORITY \ INTERACTIVE ahora aparecerá como miembro del grupo Usuarios. Para guardar sus cambios, haga clic en Aceptar.
Antes de continuar con el siguiente método, reinicie su computadora. Luego, cuando inicie sesión en su PC, verifique si el problema de la pantalla negra está resuelto. Si no es así, pruebe la solución del método 3.
Método 3: Desactive UAC (Control de cuentas de usuario)
- Escriba control de cuenta de usuario en la barra de búsqueda. Luego, haga clic en Cambiar la configuración del Control de cuentas de usuario.
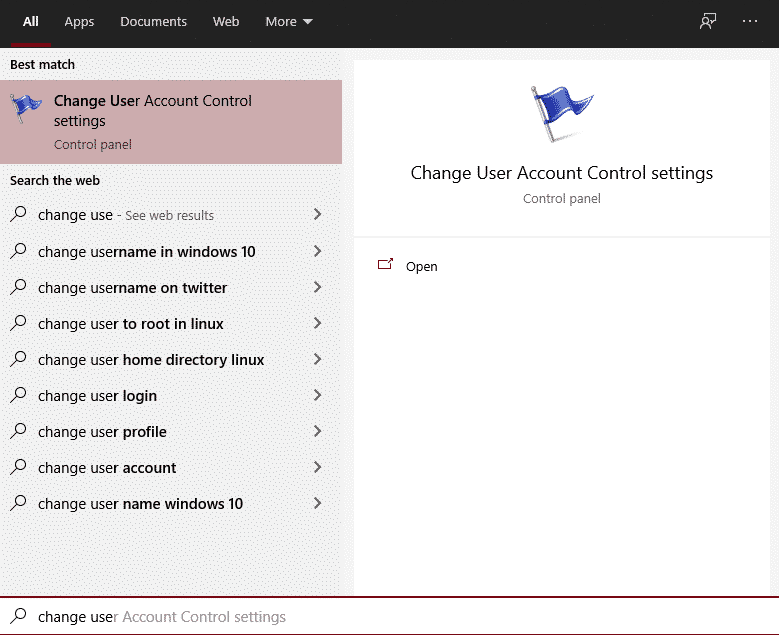
- Mueva el control deslizante hacia abajo para No notificar nunca .
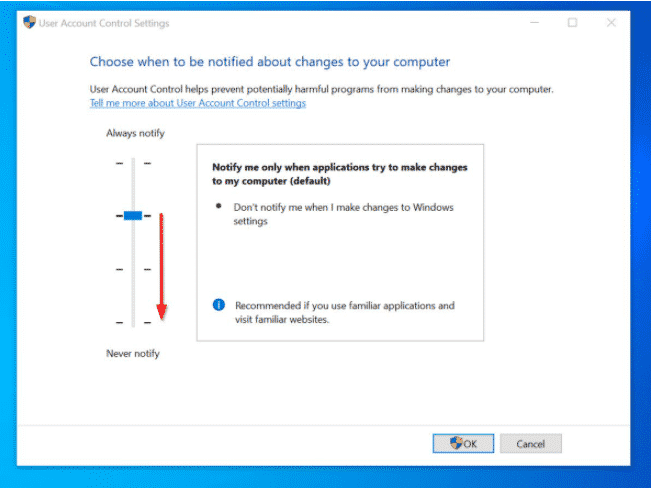
- Para guardar sus cambios, haga clic en Aceptar.
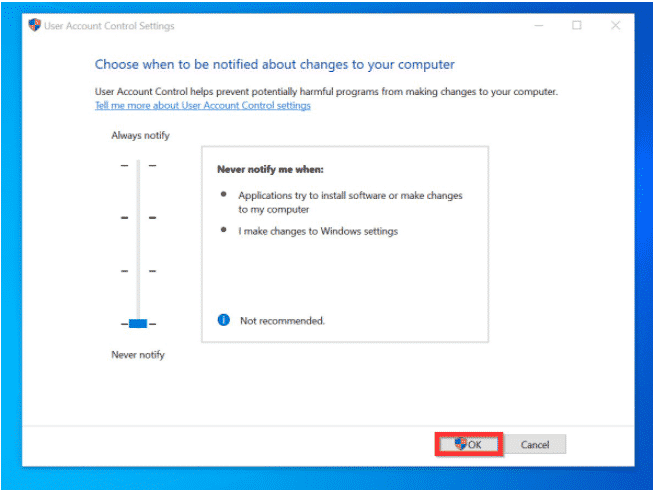
Si esto no soluciona el problema de la pantalla negra de Windows 10, intente esto,
Método 4: deshabilite el servicio 'AppReadiness'
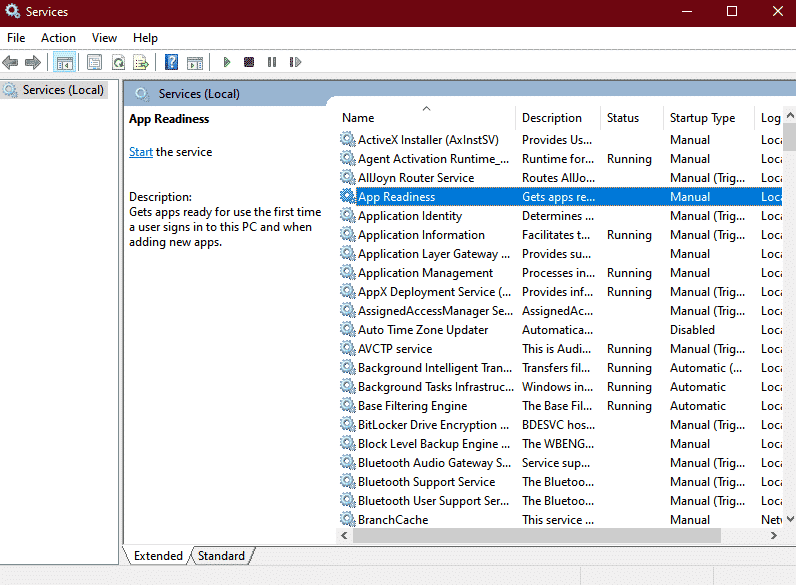
Deshabilitar el servicio 'AppReadiness' también puede resolver problemas de pantalla negra. Estos son los pasos detallados para aplicar esta corrección.
- Presione el logotipo de Windows + R en su teclado para abrir el comando EJECUTAR.
- En el comando Ejecutar, escriba services.msc . Luego haga clic en Aceptar.
- Cuando se abra la consola de servicios, haga doble clic en el servicio de preparación de aplicaciones .
- Luego, cambie el tipo de inicio a Manual y detenga el servicio. Finalmente, haga clic en Aceptar.
Así es como podrá arreglar la pantalla negra. Esperamos que este artículo le haya ayudado a resolver el problema.


0 Comentarios